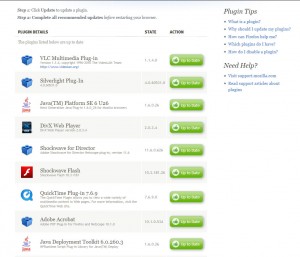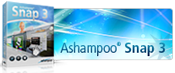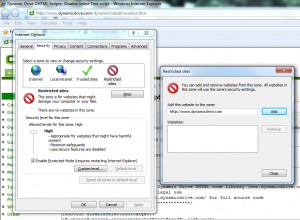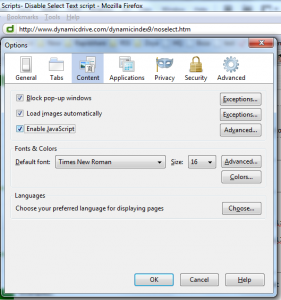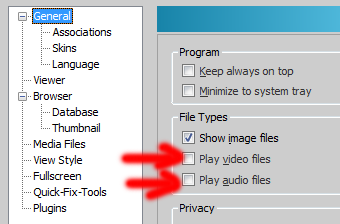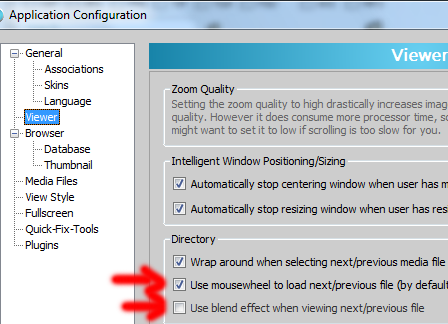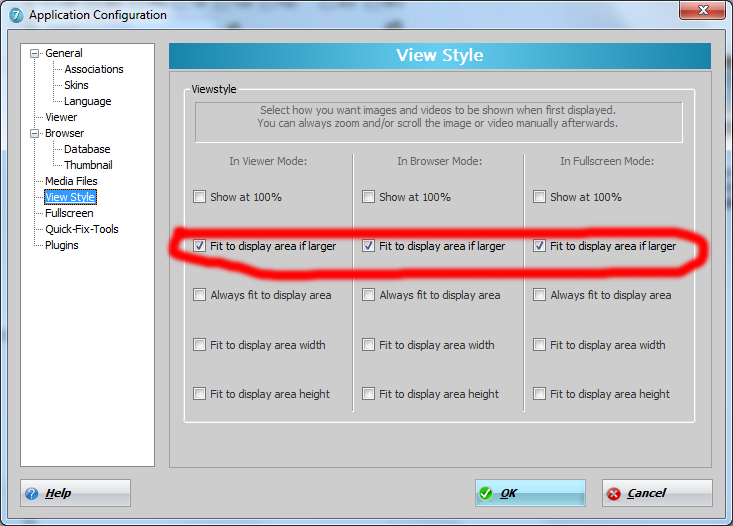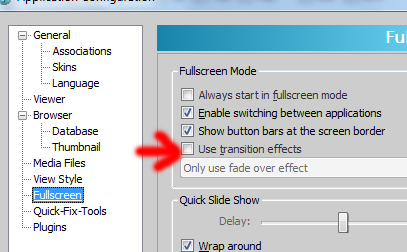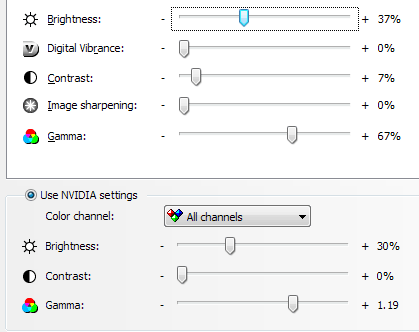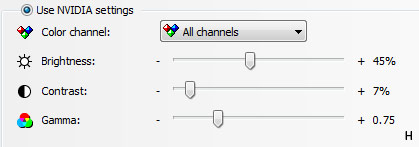Взех си по-голям диск и рекох да си ъпгрейдна бозата с по-нова версия, че не беше преинсталирана от 2004-та година. Не, че не работи, даже напротив – перфектна е. Ама що пък. Разрових се за нови версии на любимите ми програмки. Та реших да пусна серия с тях.
Започвам с програма за разглеждане на снимки. Не, че windows си няма вградена. Ама нали съм лакомо, та гледам все да е с повече екстри. Пробвал съм какво ли не. От безплатните, като че ли xnview ми допадаше най-много. photoscape пък е много удобна за сглобяване на постер от няколко снимки, както и за корекция на баланса на бялото – чудесно за хората, снимащи с GSM. Ирфанвю не можа да го вдигне и на милиметър. Старите версии на ACDSee бяха приказка. Но след това започнаха да ги накачурват с една камара излишни екстри и станаха неизползваеми. Ще спомена Gipm, защото много се говори за нея, но тя е по-скоро за редактиране отколкото за разглеждане. Да не говорим, че е малко в стил “да убием бълхата с топ”.
Та да си дойдем на думата. Преди години един от Жоровците, живеещи в Пловдив ми показа безплатната и готина Brennig’s. За времето си беше супер – бърза, лека, поддържаща много формати. Хубаво, ама Човекът започна да работи за Ashampoo. Съответно се пръкна платена версия с малко повече екстри, наречена Ashampoo Photo Commander. Върл почитател на Jolly Roger, продължих да я ползвам със съответните добавки. Обаче вчера видях, че на сайта им има промоция – безплатно номерче за версия 7.5о. Бързам да го напиша това, защото не знам до кога ще е гювечът. Изисква регистрация, а после текстовете са на немски. Обаче номерчето е валидно и за английския език. 😉 Ето връзка1 и връзка2. Не, че не може да се намери по друг начин, ама след като дават гювеч, защо да не се възползваме. А програмата си заслужава.
Разбира се, верни на традицията “дай да го натъпкаме с екстри, за да му вземем парите, пък какво като не ги ползват”, Ashampoo Photo Commander (APC) съдържа в себе си доста далаверки. Има възможност за създаване на PDF от избрани снимки, запис на представяне на диск, печат на принтер. А за простите преорзмерявания, въртене, надписи, подписи, стрелкички и т.н. няма да обяснявам. Прасето има вградени кодеци и може да възпроизвежда филми и музика. Бози, които изключвам веднага след инсталацията.
Любимите ми настройки са:
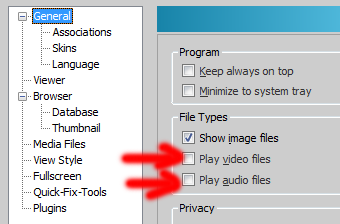
- Изключване на аудио и видео.
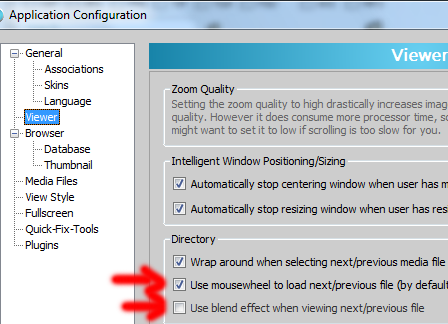
- Премахване на лигави ефекти и преглед предишен/следващ със скролера на мишката.
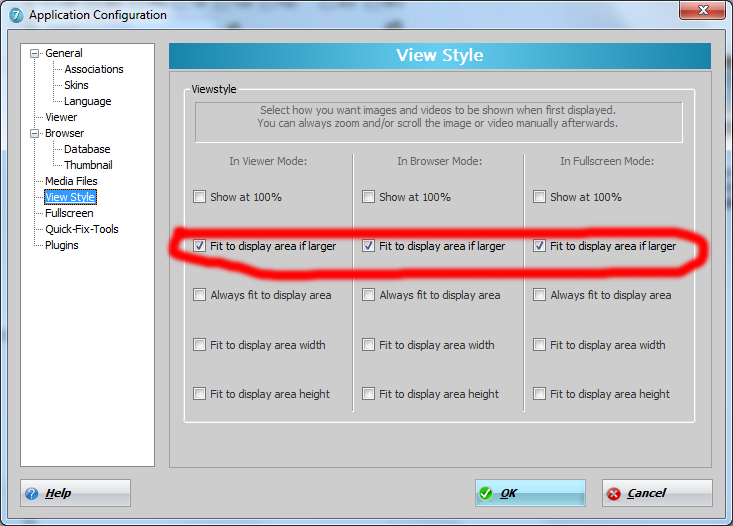
- Смалява само големите, не пипа малките снимки.
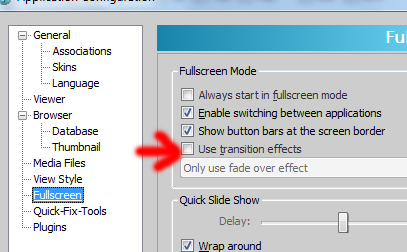
- Премахване на лиготиите при цял екран.
Дано ви хареса колкото и на мен. Успех!